Google Chrome一押し機能!評判高いグーグルクローム便利機能
Google Chromeは、人気のあるブラウザのです。
利用者の中にはChromeの便利機能を知らない方々もいるでしょう。
Chromeのあらゆる機能をアップデートを実施していないと、効率良く便利な機能を見逃している可能性があります。
Google Chromeが評判高い理由として、ブラウザ利用する時に新機能が続々と生まれているからです。
知らないともったいないので、ブラウザ向上のために使ってみてお得なChromeの機能をまとめました。
■閉じたタブをクリック1つで再度開く
複数のタブをたちあげていると、間違って作業中のタブを閉じてしって困る経験者が多いでしょう。
そんなときは、Google Chromeの「履歴」から「最近閉じたタブ」を選んで、再びタブを開きます。
しかしChromeでは、最後に閉じたタブはたった1クリックで表示されます。
閉じてしまったタブをもう一度開きたくなった時は、Chromeのメニューバーを右クリックし、「閉じたタブを開く」をクリッkすれば、最短で開示できます。
あるいは、パソコンからならば「Ctrl + Shift + T」のショートカットキーでも開きます。
■手書きメモをChromeに直接コピー
手書きのメモをパソコンに入力するのが面倒くさいと感じる経験をしたことはあると思います。
Google Chromeを使うと、手書きメモを簡単にデジタル化できて、デジタルのドキュメントにしてくれます。
Googleレンズで手書きのメモをスキャンして、スマホからパソコンにコピーするだけです。
AndroidやiPhoneで、Google Chromeを最新版にアップデートし、Googleレンズにアクセスします。
スキャンしたい文字の範囲を選び、パソコンにコピーをタップします。
次に、接続しているパソコンを開いてテキストを貼り付けます。
Googleは、Googleドキュメントにテキストを貼り付けるように指示しますが、どこにでも貼り付けられます。
パソコンとの接続がうまくいかない場合は、テキストを選択してコピーし、直接貼り付けることもできます。
■タブのグループ化、名前と色を付ける
タブを複数開くユーザーは、それぞれのタブがどんなタブなのかを把握が難しいです。
たくさんタブを開示しているとクリックしないとタブの名称を確認できないほど小さくなっていると本当に困ります。
Chromeは、右クリックするだけでタブをグループ化することができます。
そのグループに名前や色を付けることができます。
タブをグループ化したら、移動したり順番を変えたりすることができます。
また、タブの追加と削除も可能です。
この機能を使うには、タブ上で右クリックし、タブをグループに追加を選びます。
タブのグループに名前や色を付けたり、すべてのタブを新しいタブで開くこともできます。
この機能のおかげでChromeで開いたタブを検索するのがとても効率良くなりました。
■不要な広告を消したい
画像や広告を消したいな場合は、Chromeのリーダーモードを有効にしましょう。
ブラウザに被さってくる広告やSNSのボタンを排除、コンテンツを見るために購読ポータルを通過することができます。
しかし、リーダーモードを使用するには、まずはリーダーモードを有効にします。
Chromeでタブを開き、「chrome://flags/#enable-reader-mode」をアドレスバーに入力します。
リーダーモードのドロップダウンメニューで「Enabled」を選び、ブラウザを再起動します。
リーダーモードを有効にしたら、タスクバーに表示される本のアイコンをクリックして使用します。
また、右上の3点アイコンをクリックして、「リーダーモードを開始」(もしくは「リーダーモードを終了」)を選んでもOKです。
さらに、読みやすくページをカスタマイズすることもできます。
たとえば、フォントのスタイルやサイズを変更したり、背景色を白から黒や薄茶色に変更することができます。
■メディアファイルの再生
音声や動画、音声付きのファイルを再生したいとき、Chromeをメディアプレイヤーとして利用できます。
Chromeをメディアプレイヤーとして使おうなんて考えたこともなかったです。
Chromeの新しいタブにファイルをドラッグ&ドロップすれば再生してくれます。
Chromeのメディアプレイヤーは基本的なものですが、いい仕事をしてくれます。
再生中にタブを開いたままにもできますし、タブを移動させることもできます。
上部右のメディアコントロールのオプションで、コントロールや音量の調節が可能です。
動画ファイルの再生の場合は、閲覧している他のタブの上部に小さなタブを表示し、動画を再生することができます。
このように再生するには、メディアコントロールをクリックし、ピクチャー・イン・ピクチャーを選択してください。
画像やPDFファイル、その他ファイルの場合も、ドラッグ&ドロップすればきちんと表示してくれます。
■広告なしでプリントアウト
WEBサイトは、広告や画像などで邪魔です。
そんな時はChromeのリーダーモードを使えば、邪魔なものを排除して読めるだけでなく印刷することもできます。
リーダーモードを有効にしたら、右上の3点アイコンをクリックし、メニューから「印刷」を選びます。
印刷ページがよりシンプルでスリムになっていることに気づくと思います。どのように印刷されるのか、印刷前にプレビュー画面で確認することができます。
ウェブページを印刷しようとすると、リーダーモードが表示されない、もしくはグレーアウトされるのがわかります。
Chromeのリーダーモードは各記事にしか対応していないのは、ウェブページには対応していないからです。
ちなみに、拡張機能で広告ブロックを入れれば全て解決できます。
トラッキングや広告量が増加しているとはいえ、広告ブロッカーを入れるだけでブラウザ閲覧がストレス激減します。
YouTubeのブラウザ広告ですら消えます。
スマートフォンにも広告ブロック用のアプリをダウンロードして利用するだけでイライラする事がすくなるのでイチオシです。



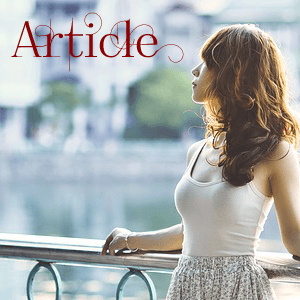

この記事へのコメントはこちら